
Rotate 3-D charts in Excel: spin pie, column, line and bar charts It's helpful for fine-tuning the layout of the labels or making the most important slices stand out. Thus, you can see that it's quite easy to rotate an Excel chart to any angle till it looks the way you need. I think 190 degrees will work fine for my pie chart.Īfter being rotated my pie chart in Excel looks neat and well-arranged. Go to the Angle of first slice box, type the number of degrees you need instead of 0 and press Enter.
You'll get the Format Data Series pane. Right-click on any slice of your pie chart and select the option Format Data Series… from the menu. To fix the issue and emphasize the most important fact, you need to know how to rotate pie chart in Excel clockwise. I am going to copy it to my PowerPoint Presentation about peoples' eating habits and want the chart to look well-ordered. In my picture below, data labels overlap the title, which makes it look unpresentable. If you often deal with relative sizes and illustrate proportions of the whole, you are likely to use pie charts. Rotate a pie chart in Excel to any angle you like Rotate Excel chart to any angle with Camera tool to. Modify worksheet orientation to better fit chart. Flip the plotting order of data series in a 3-D chart. Rotate the plotting order of categories in chart. Rotate 3-D charts: spin pie, column, line and bar charts. If your task is to rotate a chart in Excel to arrange the pie slices, bars, columns or lines in a different way, this article is for you. However, the default settings may not work for you. You just select your data and click on the icon of the suitable chart type. Those who often print graphs and charts will read how to adjust the sheet orientation for printing.Įxcel makes it really easy to represent your table as a chart or graph. 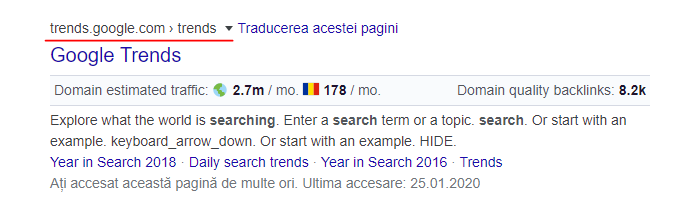
Besides, you'll see how to reverse the plotting order of values, categories, series and legend. You'll learn different ways to spin bar, column, pie and line charts including their 3-D variations. This calculation combines all the above calculations and makes the polygon for the Sankey.This post describes how to rotate a chart in Excel.
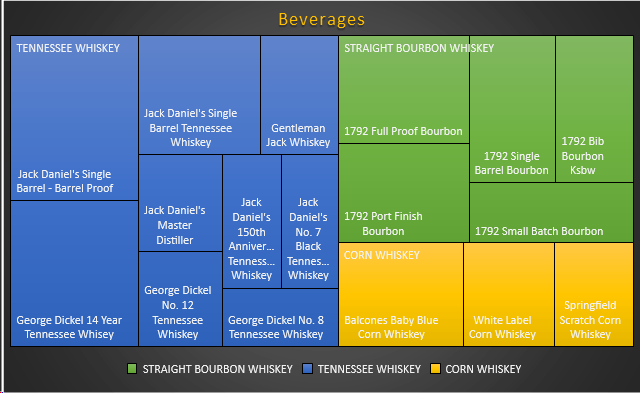
WINDOW_SUM() Step 7 Sankey polygon calculation Here are the calculations fields for the top and bottom:


Throughout these calculations, position 1 refers to Dimension 1 on the left side and position 2 to Dimension 2 on the right side. These fields are for creating the top and bottom of each Sankey. Step 6 Top line and bottom line calculationĪt this point, we need to create eight calculated fields.


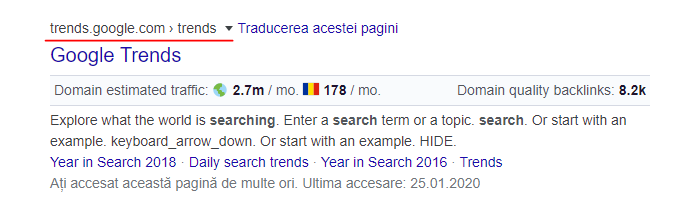
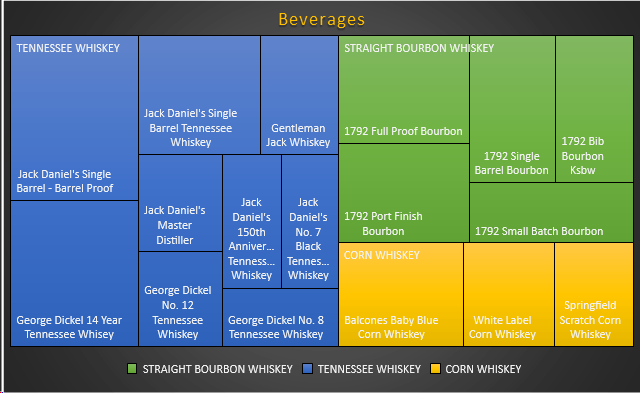




 0 kommentar(er)
0 kommentar(er)
